第三节 加载数据
1、向Elasticsearch中导入数据
具体方法详见:《Getting Started with Kibana》
2、在Kibana操作Elasticsearch中的数据
2.1、加载Elasticsearch中的索引
启动kibana系统,访问http://127.0.0.1:5601, 点击Settings->Indices->Add New
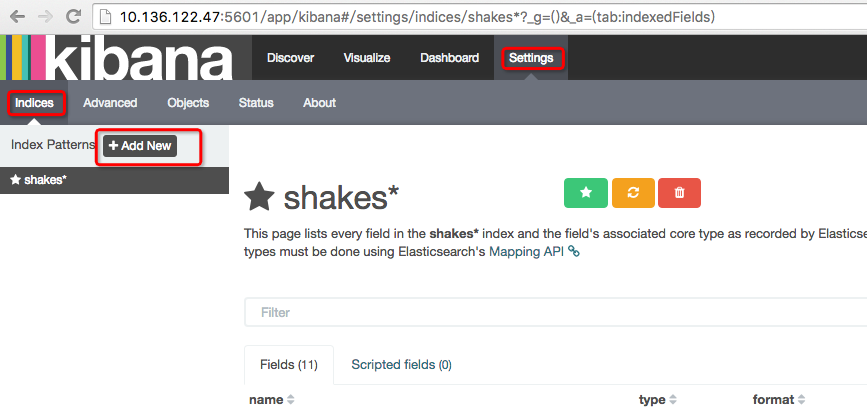
导入索引:
- 取消“Index contains time-based events”选项。
- 在Index name or pattern 中输入“ba*”。
- 点击“Create”按钮,将符合“ba*”正则的索引导入到kibana中来。
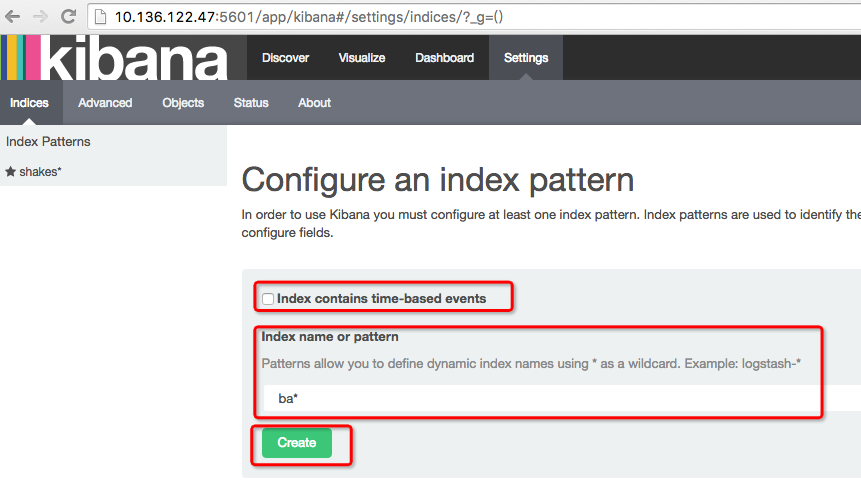
2.2、删除导入的索引
选中删除的索引,点击删除按钮
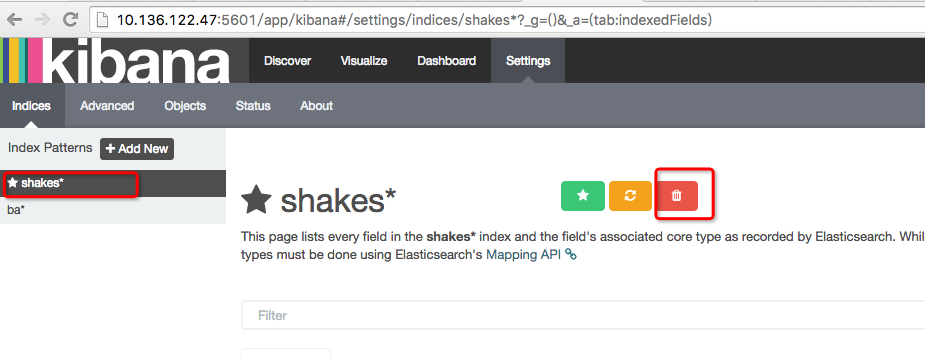
有删除按钮并列的几个按钮分别是:
- set as default index
- refresh field list
- remove index pattern
2.3、加载Elasticsearch中包含时间序列的索引
加载logstash* 索引
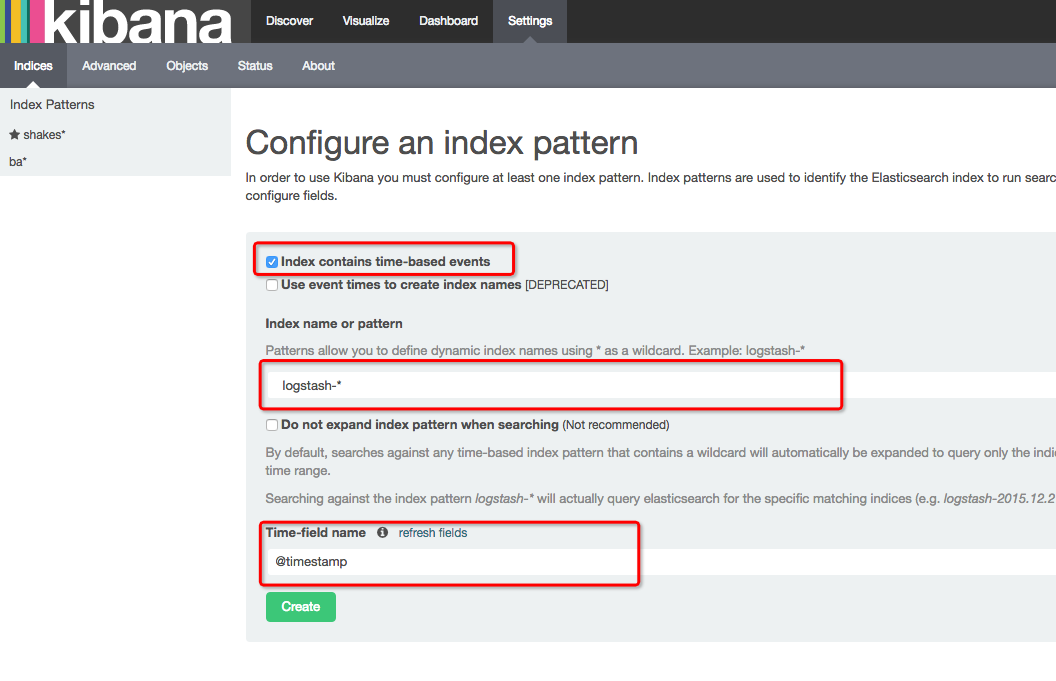
3、Discover菜单使用
3.1、查看数据
点击“Discover”菜单,在下拉列表中选择“ba*”
查询框中默认值是“*”,表示查询所有数据
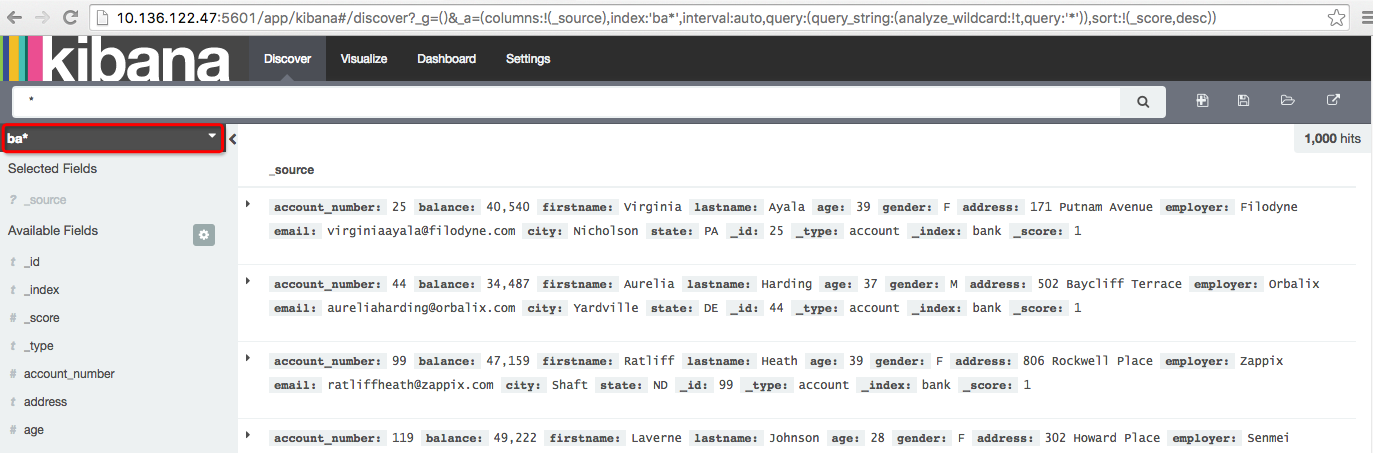
3.2、条件查询
在输入框中输入查询条件 account_number:<100 AND balance:>47500 展示具体的查询结果。
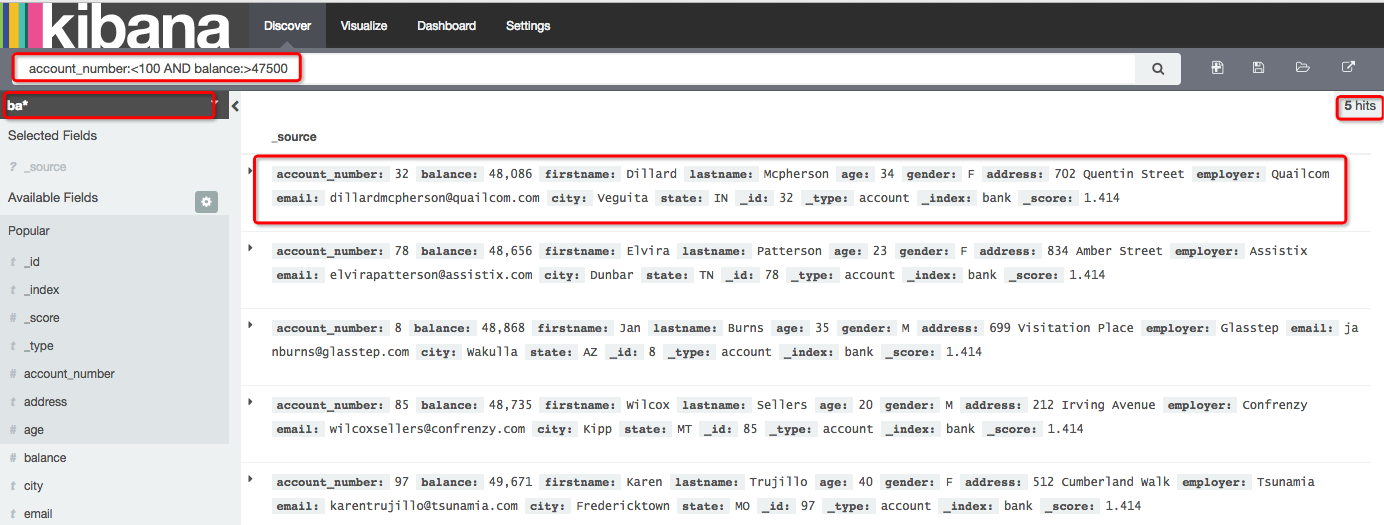
3.3、只展示指定列的信息
将鼠标移动到左侧列表栏中展示的列名称上,列名称后会出现一个“add”按钮,点击“add”按钮,选中展示该列的信息。 此时左侧列表中增加“Selected Fields”信息,包含了选中的列名称。
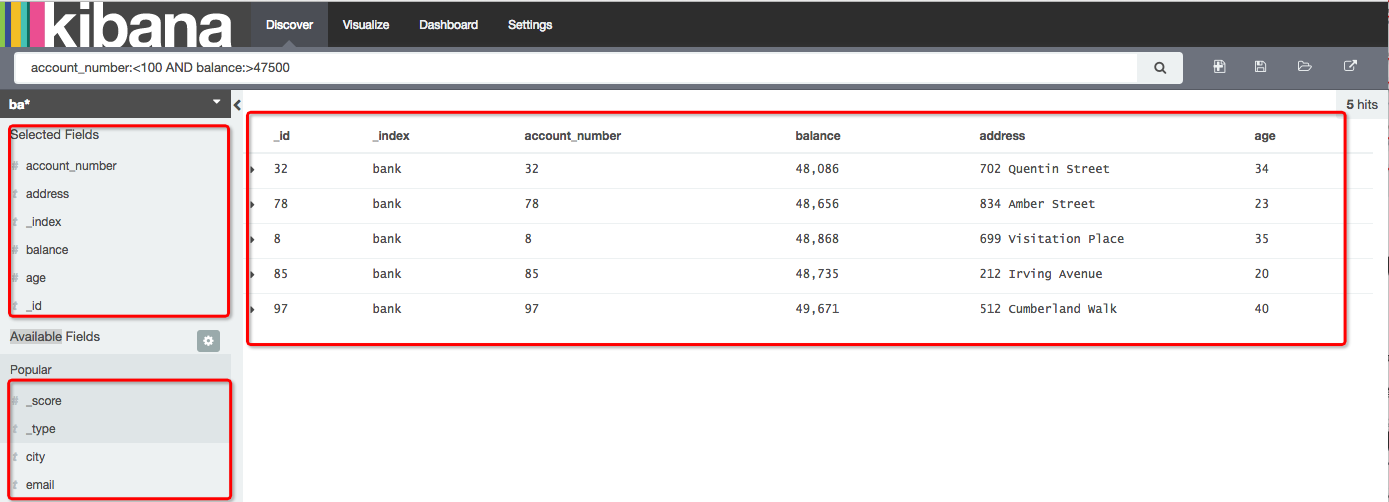
3.4、保存当前搜索模式
当确定一种查询模式后,想把这种模式保存下来,可以采用如下方法:
- 完成查询工作
- 点击“save search”按钮,弹出“保存信息栏”
- 在保存信息栏中给本次保存的搜索模式命名。
- 点击“save”按钮,保存工作完成。
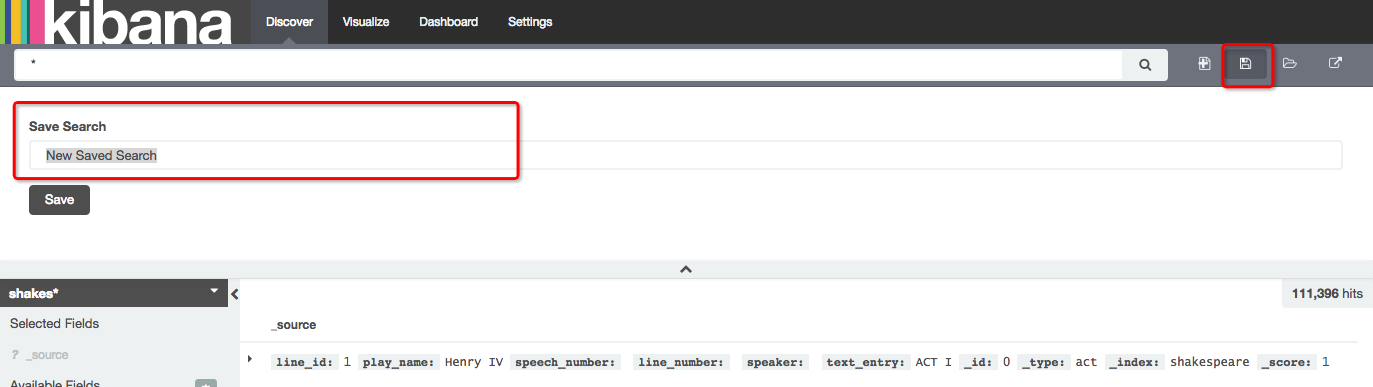
3.5、打开已有的保存模式
采用以下方式打开:
- 点击“load saved search” 按钮,弹出“打开信息栏”。
- 在下拉列表中选择要打开的搜索模式,当前准备打开的搜索模式是“my_search_table”。
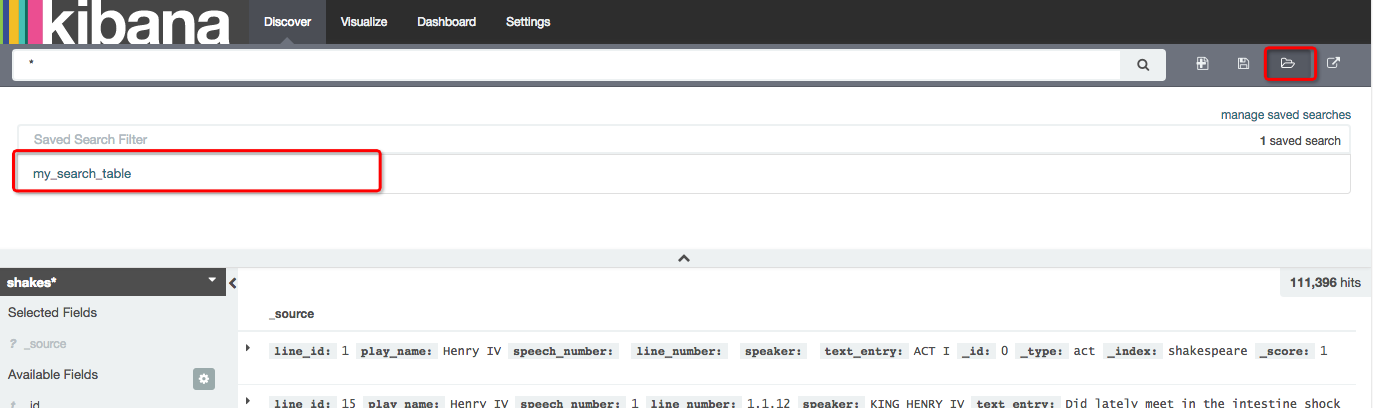
4、数据的可视化展示
点击“Visualize”菜单,进入数据可视化操作页面。
4.1、创建饼图(Pie chart)
(1)、点击“Pie chart”图标,从”Step1“进入到“step2”
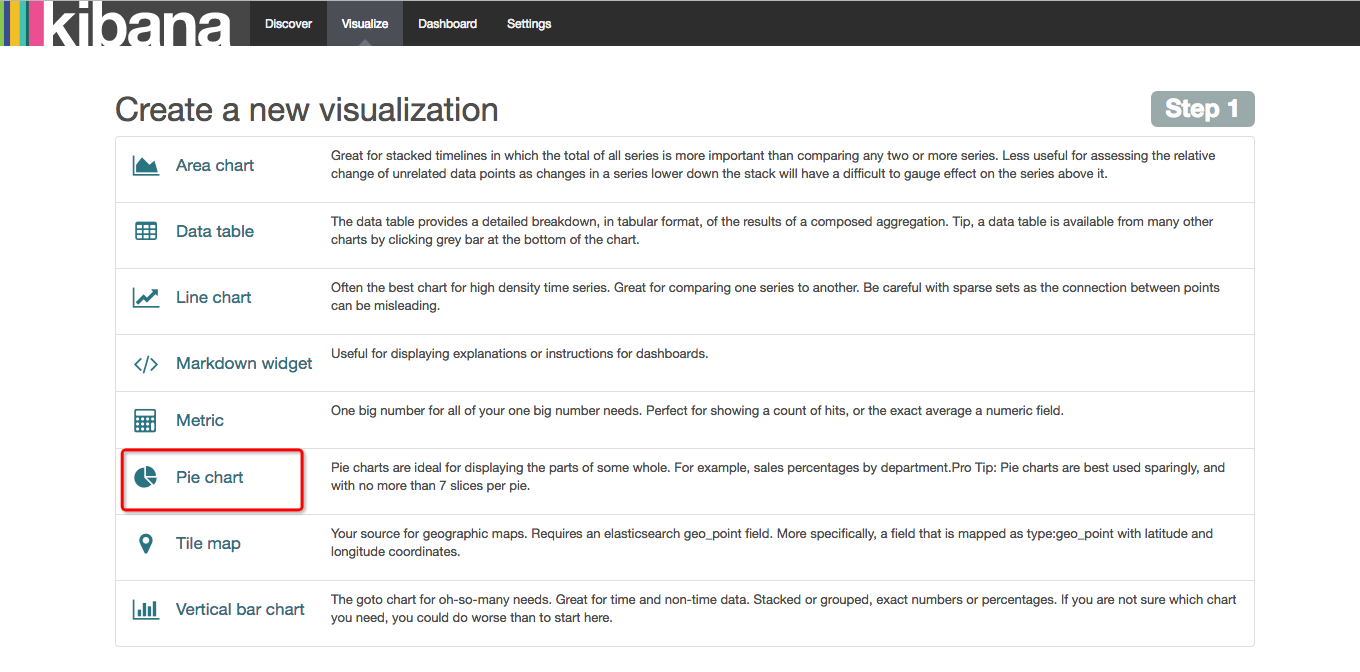
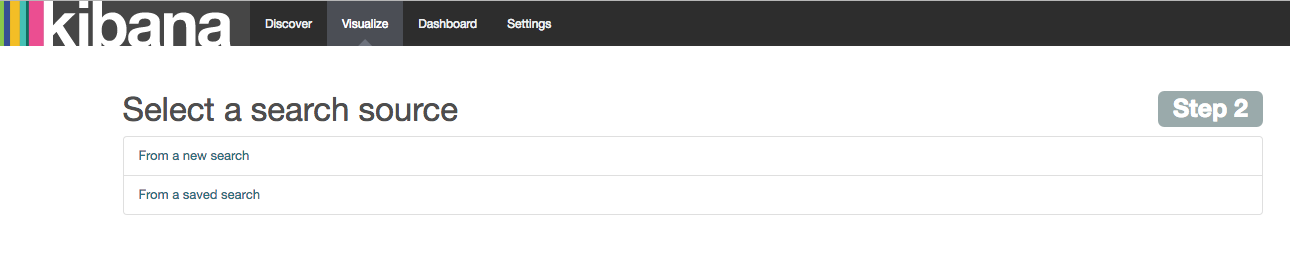
(2)选择数据
- 点击“From a new search”
- 选择要加载的索引。这里选择“ba*”
出现如下页面:
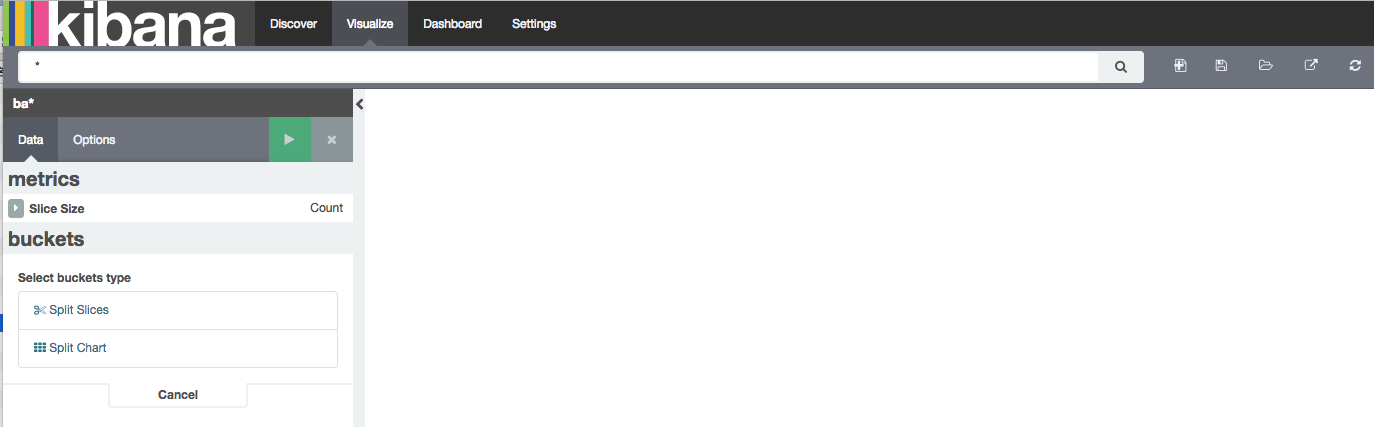
有两类聚合方式:
- bucket aggregations
- metric aggregations
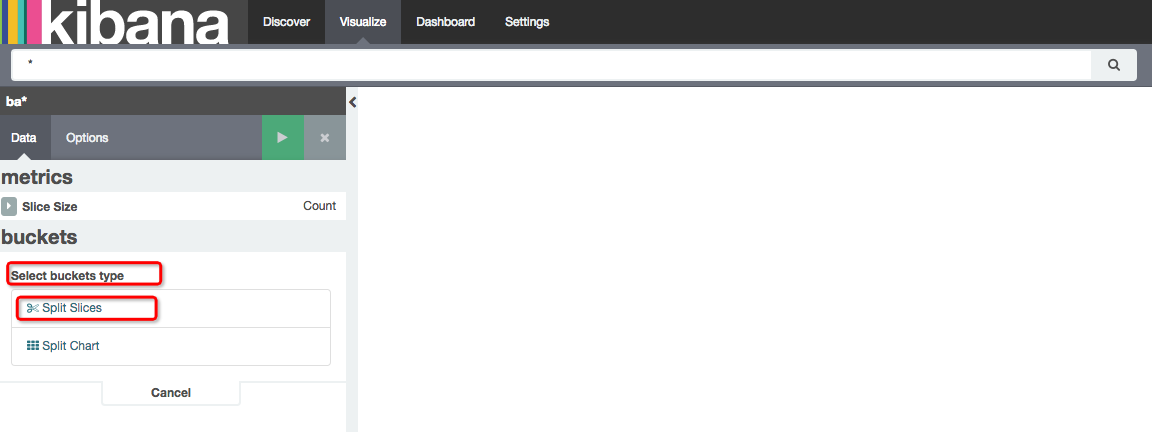
在“Select buckets type”中点击“Split Slices”出现如下界面。 在新的界面中的“Aggregation”项中选择“Range”。
”Aggregation“可选项包括:
- Date Histogram
- Histogram
- Range
- Date Range
- IPv4 Range
- Terms
- Filters
- Significant Terms
在“Field”选项中选择“balance”, 如图:
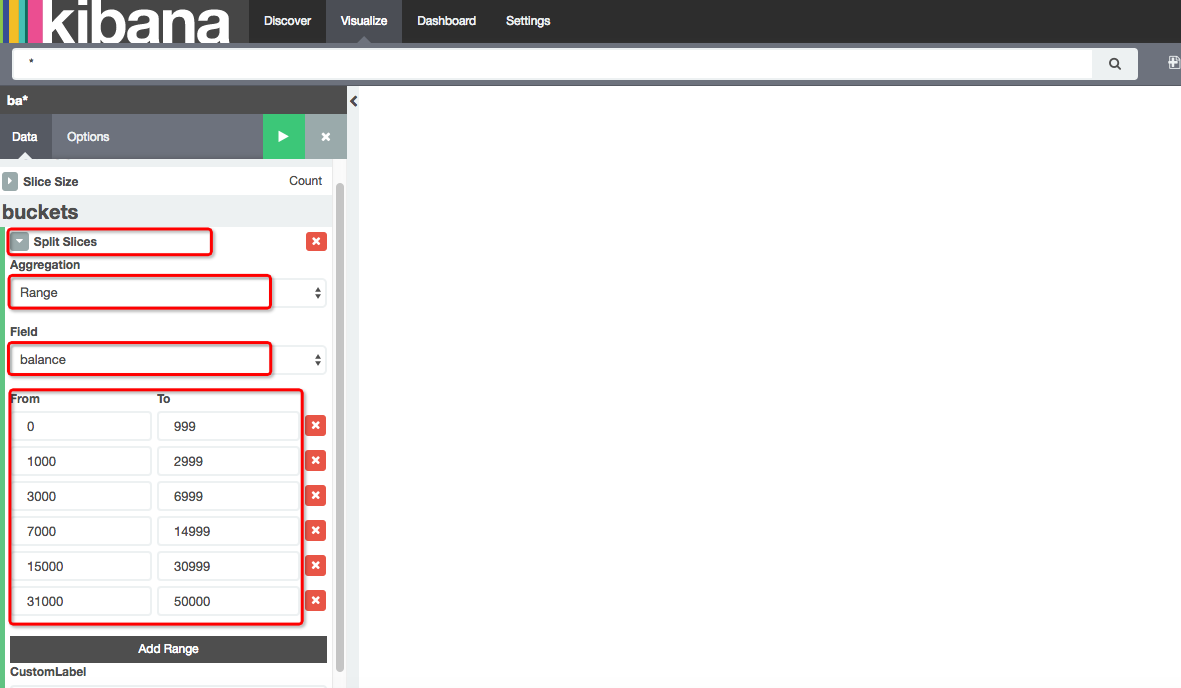
点击“Apply Changes”按钮后,展示出对应的饼图:

保存饼图查询模式
- 点击右上角“save visualization”按钮。
- 弹出保存信息页块。
- 在“Title”一栏中,为本次饼图查询模式命名。
- 点击“save” 按钮,保存饼图查询模式
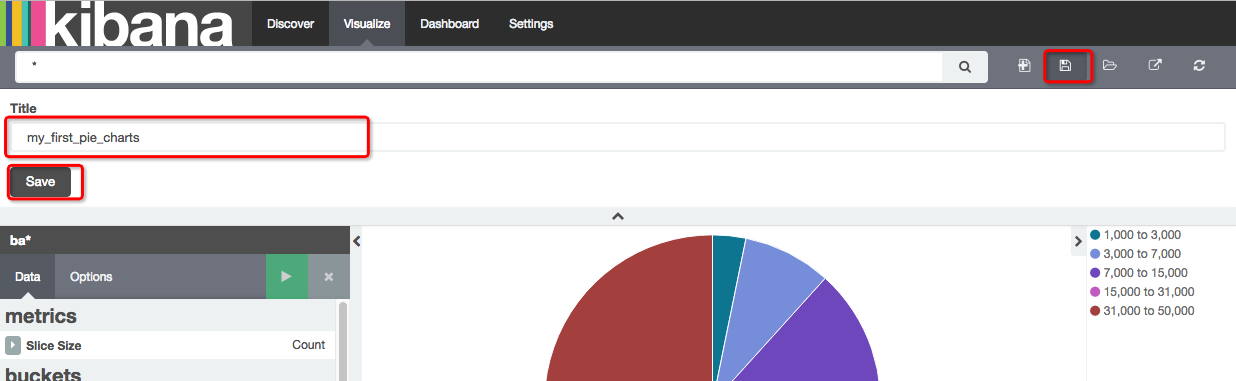
4.2、使用sub-buckets创建饼图
- 在4.1创建饼图的基础上,点击左侧操作栏下部的“Add sub-buckets”按钮。
- 再次点击“Select buckets type”中“Split Slices”菜单。

4.3、绘制柱形图

如上图点击“Vertical bar chart”,选择“From a new search”后,增加了一个输入框,在输入框中输入索引名称“shakes*”,看到如图所示的页面。

填写x轴和y轴的参数:
Y轴:
- Aggregation:Unique Count
- Field:speaker
X轴:
- Aggregation:Terms
- Field:play_name
- Order By: metric:Unique count of speaker
- Order:Ascending
- Size:5
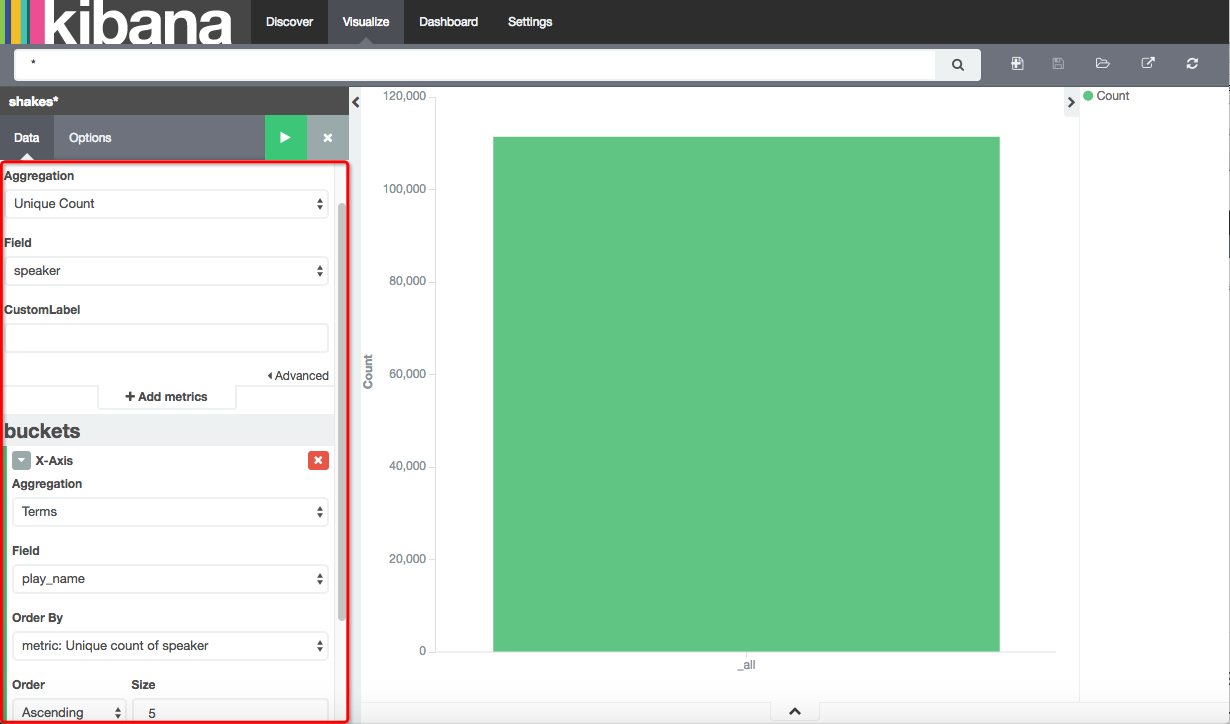 点击"三角”按钮,获得如下柱形图:
点击"三角”按钮,获得如下柱形图:
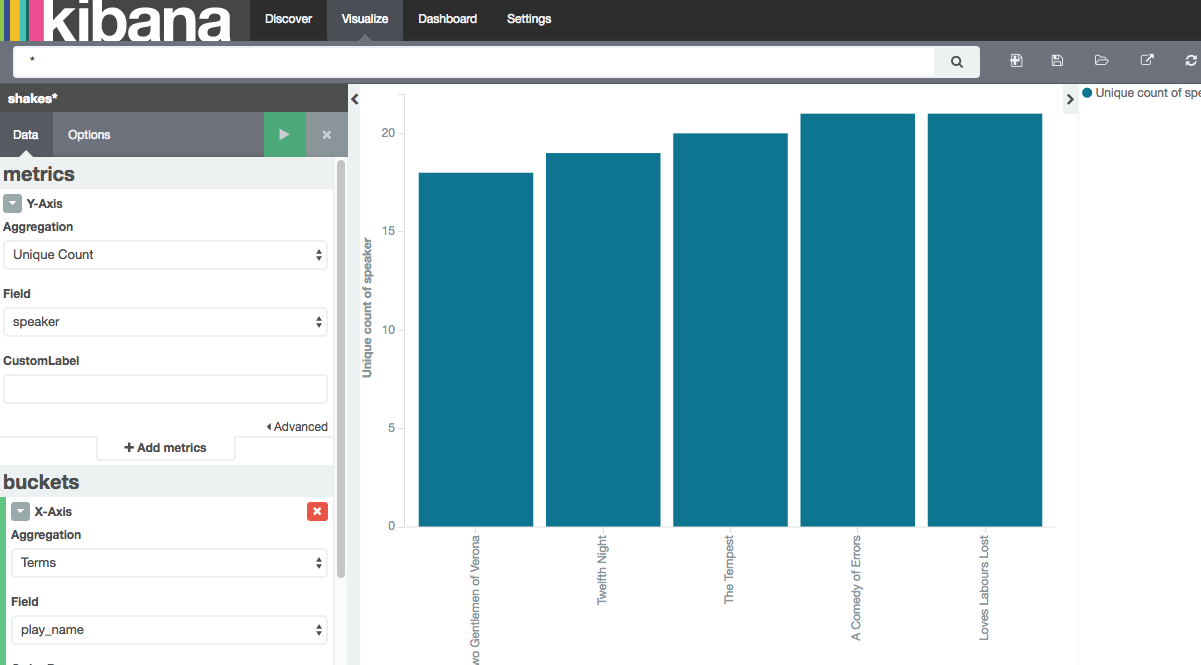
注意到这里的角色名称是被看做一个整体的而没有被拆成多个单词,这是由于在开始导入数据做映射时,将“play_name”,字段设置成了“not analyze” 属性。
4.3、柱状图中增加其他维度信息
每个剧中,台词数量最多的角色的台词数量分别是多少。
(1)、在Y轴信息栏中点击“Add metrics”。 (2)、增加了一项Y-Axis信息,对其进行如下设置:
* Aggregation:MAX
* Field:speech_number
(3)、点击“Apply change”按钮重新生成柱状图。
如图所示:
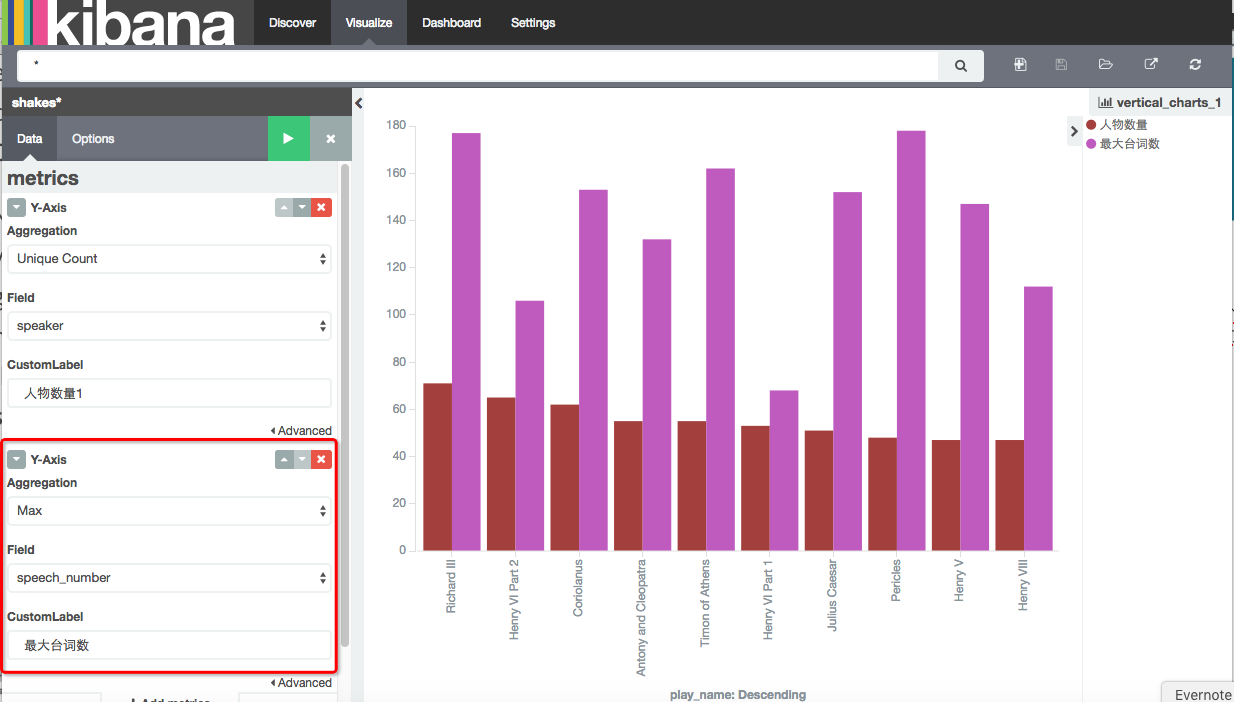
4.4、Tile map图

如上图所示进行以下操作:
- 在“Create a new visualization”中点击“Tile map”按钮。
- 选择“From a new search”选项,弹出输入框。
- 在输入框中输入索引名“logstash-*”
得到如图页面:
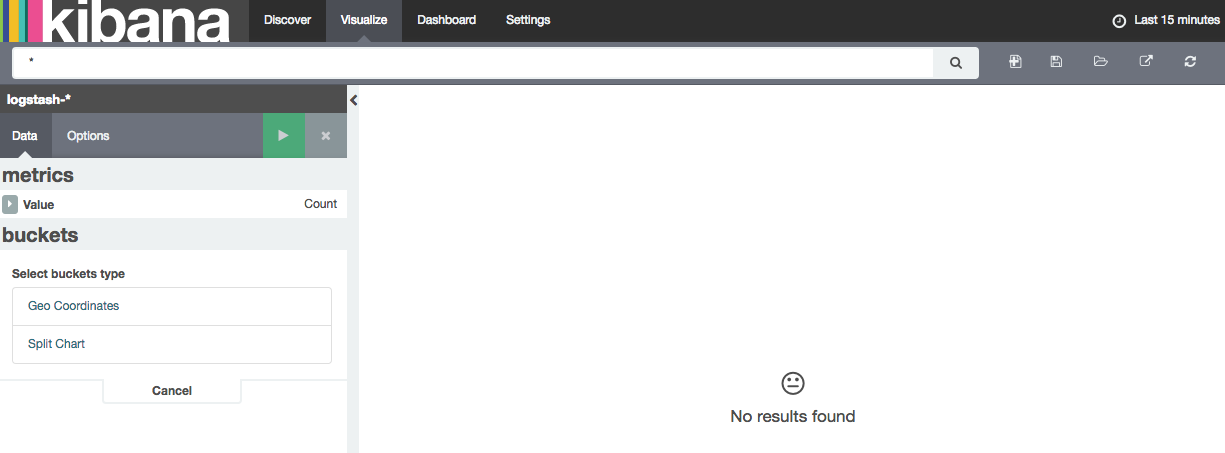
选择时间:
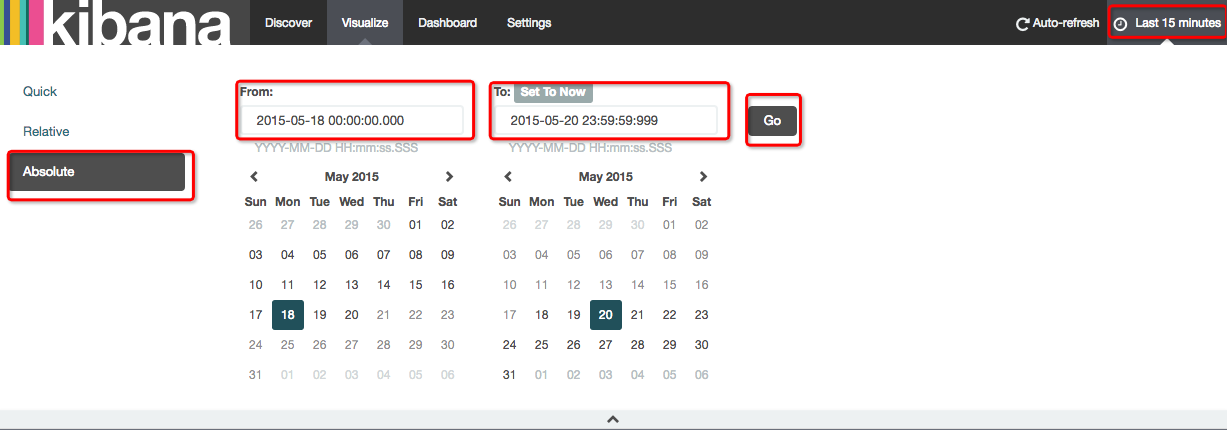
- 点击屏幕右上角的时间选择器,即点击“Last 15 minutes”按钮,弹出一个子页面
- 在子页面左侧,选择“Absolute”按钮。出现日历列表。
- 选择对应的时间范围,这里选择从“2015-05-18 00:00:00.000”到“2015-05-20 23:59:59:999”范围。
- 点击“go”按钮确认时间设置
- 管理时间选项页面
设置完成后,时间范围发生变化,如图所示:
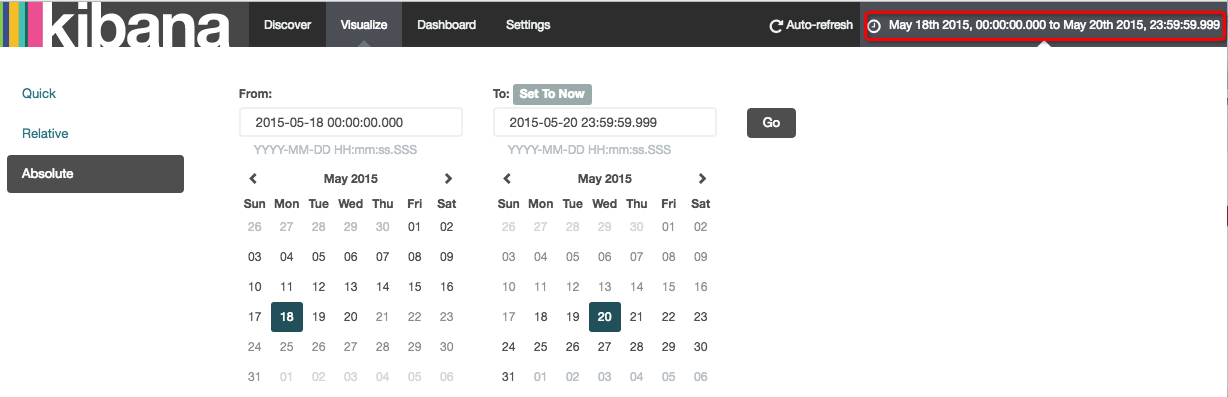
点击“Geo Coordinates”选项
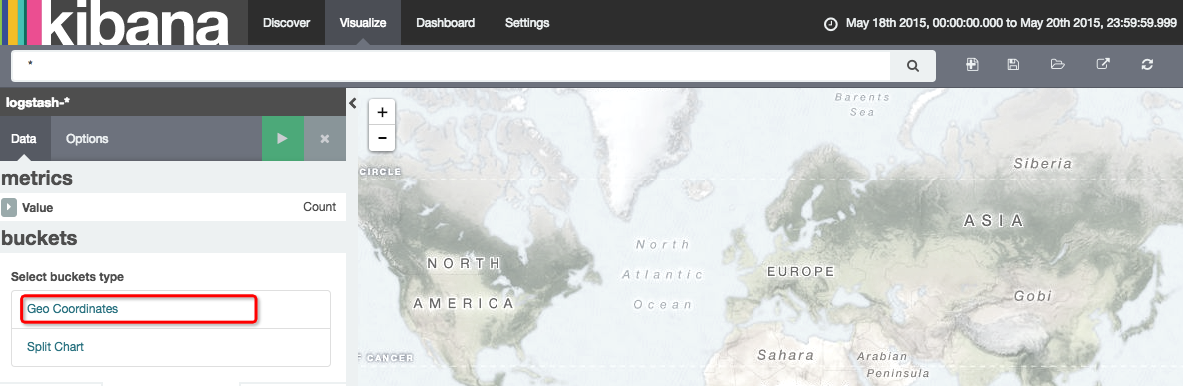
添加如下信息: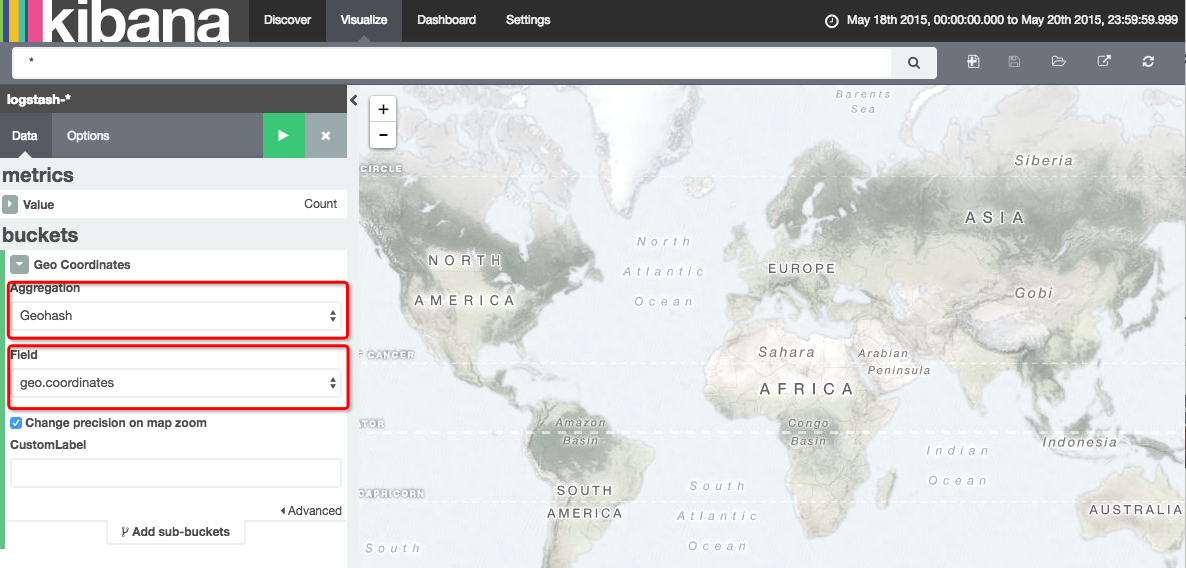
点击“Apply Changes”按钮后,在地图上展示分布数据。
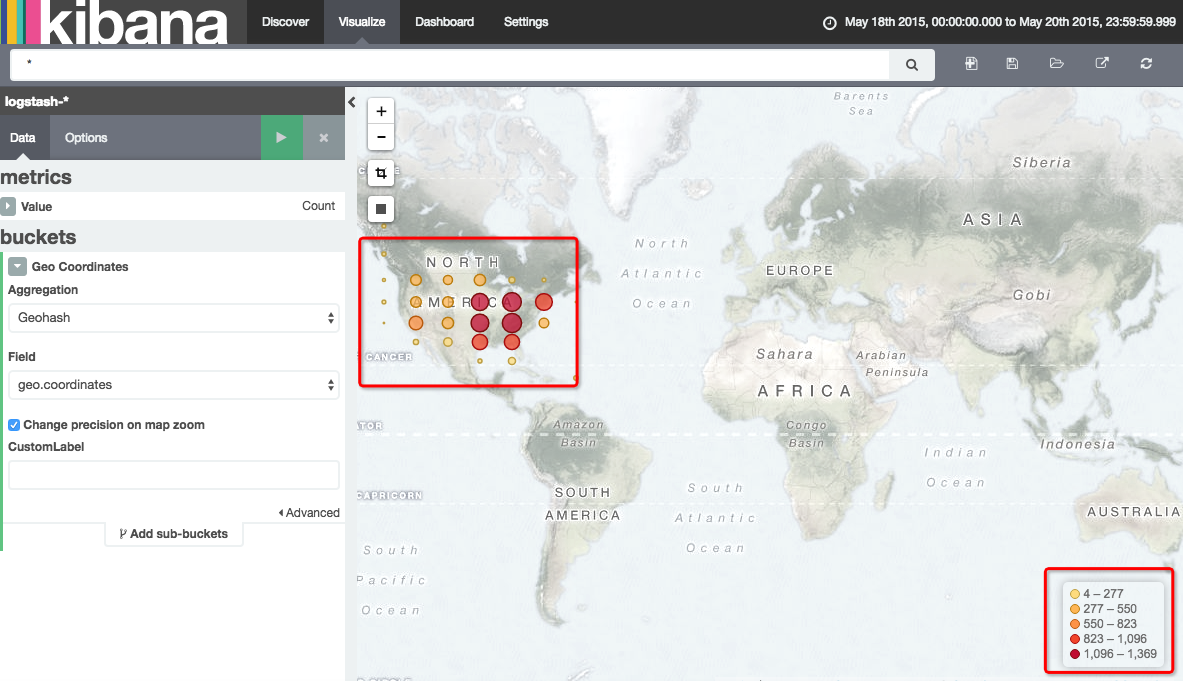 在地图上可以做如下操作:
在地图上可以做如下操作:
- 拖拽地图——移动地图的位置
- 点击地图——放大地图的指定位置
- “加”、“减”——对地图进行放大缩小处理。
- “Fit Data Bounds”按钮,用于快速调整地图到最合适的位置和缩放比例。
- “Draw a rectangle”按钮,起到数据过滤的作用。点击该按钮后,可以用鼠标在地图上画一个矩形,可以选择显示矩形以外的数据或只显示矩形以内的数据。
4.5、标记小组件
- 点击“Markdown widget”选项,进入新的页面

- 输入以下文字:
#This is a tutorial dashboard!
The Markdown widget uses **markdown** syntax.
> Blockquotes in Markdown use the > character.
- 保存展示模板,命名为“Markdown_1”。